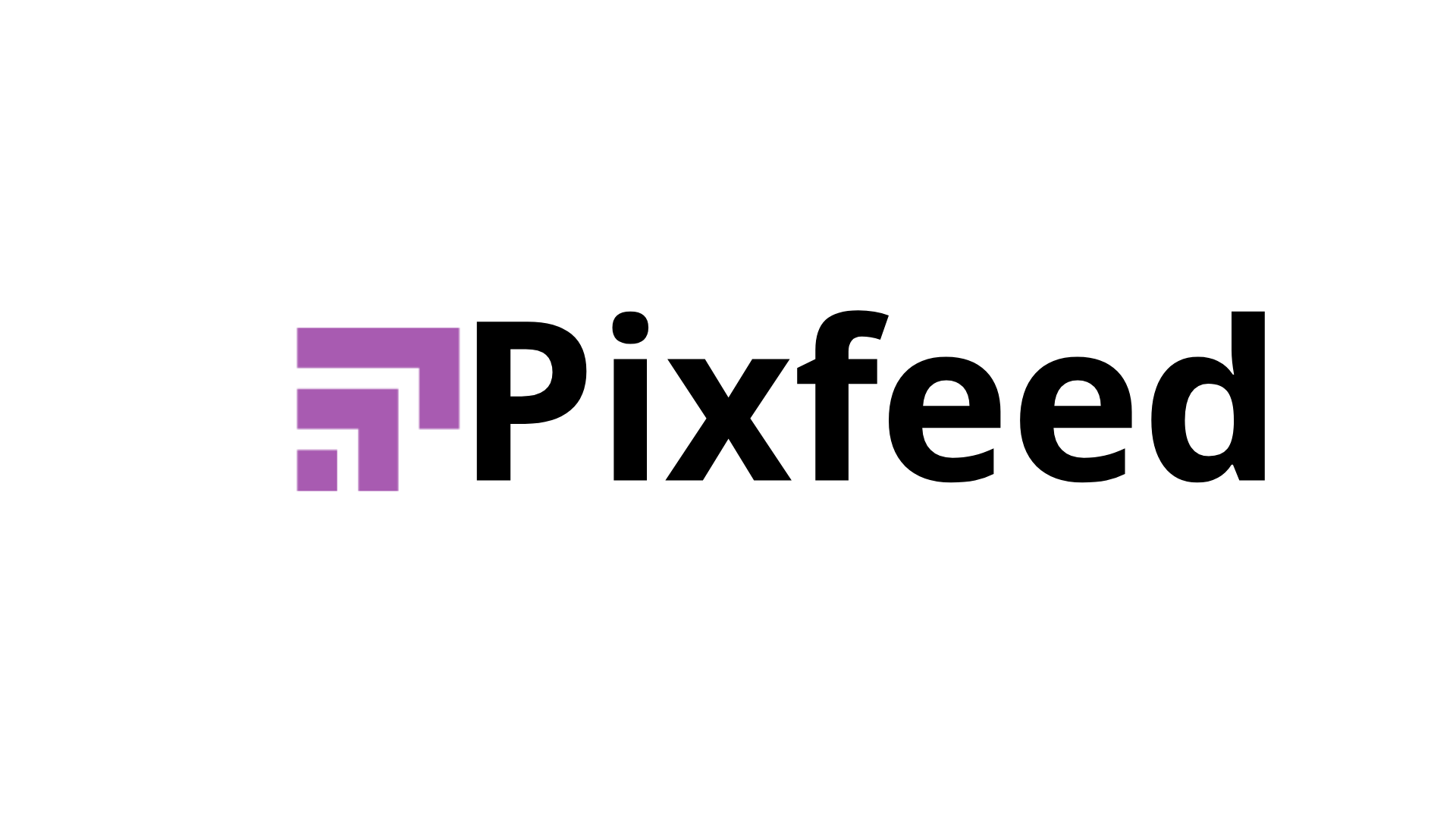Migrer manuellement une ancienne version de PrestaShop vers une version plus récente peut être une tâche délicate, mais elle permet un contrôle total sur chaque étape du processus. Ce guide vous propose une méthode détaillée et structurée pour réussir votre migration manuelle, en minimisant les risques et en s’assurant que votre boutique fonctionne parfaitement après la mise à jour.
1. Préparation avant la migration
Avant de commencer la migration, il est important de préparer votre environnement pour éviter toute perte de données ou dysfonctionnements. Voici les étapes à suivre pour bien préparer la migration :
a. Sauvegarde complète de votre boutique
La première étape consiste à effectuer une sauvegarde complète de votre site. Cela inclut à la fois la base de données et tous les fichiers de votre serveur (fichiers produits, modules, thèmes, etc.). Utilisez un outil FTP (comme FileZilla) pour copier l’intégralité de votre site sur votre disque local et un outil de gestion de base de données (comme phpMyAdmin) pour exporter la base de données.
b. Vérification de la compatibilité des modules et thèmes
Assurez-vous que vos modules et thèmes actuels sont compatibles avec la version la plus récente de PrestaShop. Certains modules ou thèmes peuvent ne pas fonctionner avec la nouvelle version. Vous devrez peut-être les mettre à jour ou en trouver des alternatives. Consultez la documentation de vos modules ou contactez leurs développeurs si nécessaire.
c. Créer un environnement de test
Avant d’appliquer les changements sur votre boutique en production, il est recommandé de créer un environnement de test sur un serveur local ou sur un sous-domaine de votre site. Cela permet de tester la migration sans affecter le fonctionnement de votre boutique en ligne.
2. Téléchargement et installation de la nouvelle version de PrestaShop
Une fois la préparation terminée, vous pouvez commencer à installer la nouvelle version de PrestaShop. Voici comment procéder :
a. Téléchargement de la dernière version
Rendez-vous sur le site officiel de PrestaShop et téléchargez la dernière version stable. Il est essentiel de toujours utiliser la version la plus récente pour bénéficier des améliorations et des correctifs de sécurité.
b. Décompresser et installer PrestaShop
Décompressez le fichier que vous venez de télécharger et chargez-le sur votre serveur dans l’emplacement où vous souhaitez installer la nouvelle version. Suivez les instructions d’installation de PrestaShop en spécifiant les informations de votre base de données. Il est conseillé d’installer PrestaShop dans un nouveau répertoire pour éviter tout conflit avec votre installation actuelle.
3. Migration des données
Maintenant que la nouvelle version de PrestaShop est installée, vous devez migrer les données de votre ancienne boutique vers la nouvelle installation. Cela comprend les produits, clients, commandes, et paramètres.
a. Exporter la base de données de l’ancienne boutique
Connectez-vous à votre base de données via phpMyAdmin et exportez toutes les tables sous forme de fichier SQL. Vous pouvez également choisir de n’exporter que certaines tables, selon les données que vous souhaitez transférer.
b. Importer la base de données dans la nouvelle boutique
Accédez à la nouvelle base de données et importez le fichier SQL contenant les données de votre ancienne boutique. Assurez-vous que la structure des tables correspond à celle de la nouvelle version de PrestaShop.
c. Adapter la structure de la base de données
Il est possible que la structure de votre ancienne base de données soit différente de celle utilisée par la nouvelle version de PrestaShop. Vous devrez peut-être ajuster manuellement certaines tables ou utiliser des scripts d’ajustement de base de données pour assurer une compatibilité complète.
d. Migration des fichiers
En plus des données, vous devez transférer les fichiers tels que les images de produits, les modules personnalisés, et les fichiers de configuration. Utilisez votre outil FTP pour copier ces fichiers dans le répertoire correspondant de la nouvelle installation de PrestaShop.
4. Vérification et ajustements
Une fois les données migrées, il est important de vérifier que tout fonctionne correctement. Voici les éléments à contrôler :
a. Vérification des fonctionnalités
Testez toutes les fonctionnalités de votre boutique : processus de commande, ajout de produits au panier, création de comptes clients, etc. Assurez-vous que les modules essentiels fonctionnent comme prévu.
b. Vérification des modules et thèmes
Si vous avez migré des modules ou des thèmes, assurez-vous qu’ils fonctionnent correctement avec la nouvelle version de PrestaShop. Dans certains cas, des ajustements peuvent être nécessaires pour garantir la compatibilité.
c. Ajustement des paramètres
Certains paramètres de configuration peuvent avoir changé entre les versions. Parcourez les paramètres de votre boutique pour vous assurer que tout est correctement configuré (méthodes de paiement, transporteurs, etc.).
5. Mise en production
Après avoir testé la migration sur votre environnement de test et confirmé que tout fonctionne correctement, vous pouvez mettre en production la nouvelle version de votre boutique.
a. Basculer vers la nouvelle version
Si vous avez installé la nouvelle version de PrestaShop dans un sous-répertoire ou un environnement de test, il est temps de remplacer l’ancienne version par la nouvelle. Renommez ou supprimez l’ancien répertoire, puis placez la nouvelle installation à l’emplacement de votre boutique actuelle.
b. Reconfiguration des DNS (si nécessaire)
Si vous avez migré vers un nouveau serveur ou sous-domaine, assurez-vous que vos paramètres DNS pointent vers la nouvelle boutique.
c. Nettoyage et optimisation
Une fois la migration terminée, il est conseillé de nettoyer les fichiers temporaires et d’optimiser votre base de données. Cela permettra de garantir la meilleure performance possible pour votre nouvelle boutique.
Conclusion
La migration manuelle de PrestaShop demande une certaine expertise, mais elle permet une grande flexibilité et la possibilité de personnaliser chaque étape du processus. En suivant les étapes décrites ci-dessus, vous pourrez migrer votre boutique en minimisant les risques de perte de données ou de dysfonctionnements.
Points essentiels à retenir :
- Sauvegardez toujours votre boutique avant la migration pour éviter tout risque de perte de données.
- Vérifiez la compatibilité des modules et thèmes avant d’entamer la migration.
- Testez minutieusement chaque aspect de votre boutique avant de la mettre en production.
Avec une préparation adéquate et un suivi rigoureux des étapes, la migration manuelle de PrestaShop peut être réalisée avec succès, permettant ainsi à votre boutique de profiter pleinement des avantages de la dernière version de la plateforme.
Migration manuelle de PrestaShop : Guide détaillé et explicatif
Migrer manuellement une version de PrestaShop vers la plus récente nécessite une planification et une exécution méthodique. Ce guide va vous expliquer en détail chaque étape, en répondant aux questions fréquemment posées par les utilisateurs sur ce type de migration. Il vous montrera comment procéder, quels outils utiliser, et les méthodes à appliquer pour chaque action nécessaire à une migration réussie.
1. Préparation avant la migration
La préparation est une étape cruciale pour éviter des erreurs et garantir une migration en toute sécurité.
a. Comment faire une sauvegarde complète de PrestaShop ?
Une sauvegarde complète inclut à la fois la base de données et les fichiers de votre site. Voici comment procéder :
Sauvegarde des fichiers du site :
- Accédez à votre serveur via un client FTP comme FileZilla.
- Connectez-vous avec vos identifiants FTP et naviguez vers le répertoire où votre boutique est installée.
- Sélectionnez tous les fichiers et dossiers (généralement tout ce qui se trouve dans le répertoire
public_htmlouwww) et téléchargez-les sur votre ordinateur.
Sauvegarde de la base de données :
- Connectez-vous à phpMyAdmin (généralement accessible depuis votre panneau d’administration d’hébergement).
- Sélectionnez la base de données associée à votre boutique PrestaShop.
- Cliquez sur l’onglet « Exporter » et choisissez le format SQL (c’est le format standard pour les bases de données).
- Téléchargez le fichier SQL sur votre ordinateur pour le conserver en sécurité.
Pourquoi cette étape est-elle importante ?
Une sauvegarde est essentielle pour revenir en arrière en cas de problème durant la migration. Vous avez ainsi une copie fonctionnelle de votre boutique, prête à être restaurée si nécessaire.
b. Comment vérifier la compatibilité des modules et thèmes ?
Tous les modules et thèmes de votre boutique ne seront pas forcément compatibles avec la nouvelle version de PrestaShop. Voici comment procéder :
- Rendez-vous sur les sites des développeurs des modules que vous utilisez et vérifiez la compatibilité avec la version de PrestaShop vers laquelle vous migrez.
- Si un module ou un thème n’est pas compatible, vous avez deux options :
- Rechercher une mise à jour compatible sur la marketplace de PrestaShop ou directement chez le développeur.
- Remplacer le module ou le thème par un équivalent compatible.
Astuce : Créez une liste des modules et thèmes utilisés, et vérifiez-en la compatibilité un par un avant de migrer. Cela vous évitera des surprises lors de l’installation de la nouvelle version.
c. Comment créer un environnement de test pour PrestaShop ?
Un environnement de test est un duplicata de votre boutique où vous pouvez simuler la migration avant de l’appliquer à votre boutique en production.
- Dupliquez votre boutique : Copiez les fichiers de votre boutique et votre base de données sur un sous-domaine ou un autre serveur de test.
- Modifiez le fichier de configuration de PrestaShop (
config/settings.inc.php) pour mettre à jour les informations de connexion à la base de données du site de test. - Définissez les bonnes permissions sur les fichiers et dossiers pour éviter tout problème d’accès ou de droits.
Cela vous permet de tester la migration sans affecter votre site en production.
2. Téléchargement et installation de la nouvelle version de PrestaShop
a. Où télécharger la nouvelle version de PrestaShop et comment l’installer ?
- Rendez-vous sur le site officiel de PrestaShop (https://www.prestashop.com/fr/telechargements).
- Téléchargez la dernière version stable.
Installer PrestaShop :
- Décompressez le fichier téléchargé sur votre ordinateur.
- Connectez-vous à votre serveur via FTP et téléchargez les fichiers décompressés dans le dossier où vous souhaitez installer la nouvelle version de PrestaShop (par exemple, un sous-domaine de test ou un dossier à part comme
/new_shop). - Accédez à l’URL de votre nouvelle installation (par exemple
https://www.monsite.com/new_shop) et suivez l’assistant d’installation. Entrez les informations de connexion à la nouvelle base de données. - N’installez pas encore de modules ou de thèmes, nous allons d’abord transférer vos données.
3. Migration des données
Le transfert des données est l’étape où l’on migre les produits, les commandes, et les clients de l’ancienne boutique vers la nouvelle.
a. Comment exporter la base de données de l’ancienne boutique PrestaShop ?
- Retournez dans phpMyAdmin pour accéder à la base de données de votre ancienne boutique.
- Sélectionnez toutes les tables nécessaires, puis cliquez sur « Exporter ». Utilisez le format SQL pour conserver la structure et les données intactes.
b. Comment importer la base de données dans la nouvelle boutique ?
- Accédez à la nouvelle base de données dans phpMyAdmin.
- Cliquez sur « Importer », sélectionnez le fichier SQL exporté précédemment et importez-le dans la nouvelle base.
Vous devrez peut-être ajuster manuellement certaines tables si la structure de la base de données de PrestaShop a changé entre les versions.
c. Comment transférer les fichiers essentiels ?
- Connectez-vous au serveur de votre ancienne boutique via FTP.
- Téléchargez les répertoires contenant les images produits (
/img), les fichiers de configuration, et les fichiers personnalisés des modules. - Uploadez ces fichiers dans les mêmes répertoires de votre nouvelle installation de PrestaShop.
4. Vérification et ajustements post-migration
Une fois la migration effectuée, il est nécessaire de vérifier que tout fonctionne correctement avant de mettre la boutique en production.
a. Comment tester les fonctionnalités principales ?
- Passez des commandes tests pour vérifier que le processus de commande fonctionne correctement.
- Testez les modules critiques (par exemple, les passerelles de paiement et les transporteurs).
- Créez un compte client pour vérifier que le système d’enregistrement et de connexion fonctionne.
b. Que faire en cas d’erreurs de compatibilité ?
Si certains modules ou thèmes ne fonctionnent pas correctement après la migration, voici ce que vous pouvez faire :
- Mettez à jour le module si une version compatible est disponible.
- Contactez le support du développeur du module pour résoudre le problème.
- Remplacez le module par une alternative si aucune mise à jour n’est disponible.
5. Mise en production
a. Comment remplacer l’ancienne version par la nouvelle ?
- Renommez le dossier de l’ancienne boutique (par exemple
old_shop). - Renommez le dossier de la nouvelle boutique avec le nom de l’ancienne (
new_shopàpublic_html). - Testez à nouveau la boutique pour vous assurer que tout fonctionne correctement après la bascule.
Conclusion
La migration manuelle de PrestaShop est une tâche qui demande rigueur et méthode, mais qui vous donne un contrôle total sur le processus. En suivant les étapes détaillées dans ce guide, vous pourrez réussir votre migration sans encombre tout en assurant la continuité de votre activité.
Points clés à retenir :
- Sauvegardez toujours votre boutique avant de commencer.
- Utilisez un environnement de test pour éviter tout impact sur votre site en production.
- Vérifiez chaque fonctionnalité avant de basculer la nouvelle version en production.
Avec ce guide, vous avez tous les éléments en main pour mener à bien votre migration manuelle de PrestaShop.